GIMP/ Tutorials/ Objekte freistellen
Eine vor allem für Fotomontagen oft verwendete Technik ist das Freistellen von Objekten. Man wählt die Umrisse eines Objektes aus und entfernt den Hintergrund. Zum Auswählen von Bildbereichen gibt es mehrere Auswahlwerkzeuge - welches davon sich am besten eignet, richtet sich nach dem Ausgangsbild. Dieses Kapitel wird die Methoden und Werkzeuge anhand verschiedener Beispiele Schritt für Schritt vorstellen. Wir werden feststellen, dass gute Ergebnisse immer auch Handarbeit sind. Automatische Werkzeuge sind fürs Grobe hilfreich, für perfekte Ergebnisse muss meistens nachjustiert werden.
Die Auswahlwerkzeuge in GIMP
Die ersten sieben Werkzeuge im Werkzeugfenster sind zum Erzeugen und Bearbeiten von Auswahlen gedacht: Rechteckige Auswahl (R-Taste), Elliptische Auswahl (E-Taste), Freihändige Auswahl (F-Taste), Zauberstab (U-Taste), Magnetische Schere (I-Taste), Vordergrundauswahl und Auswahl nach Farbe (Shift + O). Das Pfadwerkzeug eignet sich ebenfalls zum Erstellen von Auswahlen, da jederzeit ein Pfad in eine Auswahl verwandelt werden kann und umgekehrt.
Mit Hilfe der ersten drei Werkzeuge und des Pfadwerkzeugs lassen sich manuelle Auswahlen erzeugen, die anderen sollen selbstständig Umrisse erkennen und Ihnen so die Arbeit erleichtern.
Modifizieren der Werkzeuge im Reiter „Werkzeugeinstellungen“
Jedes dieser Werkzeuge hat eigene Optionen, die sich im Fenster „Werkzeugeinstellungen“ jeweils anpassen lassen. Das Fenster befindet sich standardmäßig unter dem Werkzeugfenster, sie können es aber auch über das Menü „Dialoge“ erreichen.
Beispiel:
[Bearbeiten]
Wir beginnen mit einem einfachen Beispiel. Einfach bedeutet in diesem Fall kontrastreich (klarer Helligkeitsunterschied zum Hintergrund), einfarbiger Hintergrund und scharfes Objekt. Bei geringer Schärfentiefe oder langer Belichtungszeit ist ein Teil des Objektes unscharf, was das Freistellen deutlich schwieriger macht.
GIMP bringt eine kleine Hilfe für solche Situationen: Das Werkzeug zum Auswählen eines Bildumrisses ![]() (
(I). Damit kannst du Punkte um das Objekt vorgeben, und dazwischen findet GIMP automatisch den Umriss, solange die Punkte nicht zu weit auseinander sind.
Beginnen wir also mit dem Freistellen. Lade dir das Ausgangsbild runter, öffne es in GIMP und speichere es als .xcf-Datei. Setze nun den ersten Punkt auf die Linie zwischen Tier und Apfelschale (ist übrigens ein Spartan), dann den zweiten etwas davon entfernt:

Nun geht es weiter. Wiederhole das, bis du um das ganze Tierchen bist. Achte dabei darauf, dass der Umriss zwischen zwei aufeinander folgenden Punkten möglichst gerade ist und keine extremen Spitzen hat, der Algorithmus würde sonst Fehler machen.

Was aber nun, wenn das Werkzeug mal nicht genau gewählt hat? Kein Problem. Du kannst die Linien ziehen (ausser die, die mit dem letzten gemachten Punkt verbunden ist) und so einen neuen Punkt einfügen. Ziehe die Pfade, die falsch liegen, wieder zwischen Apfelschale und Tier.
-
Vorher
-
Nachher
Schlussendlich musst du, wenn du den Umriss wieder mit dem Anfangspunkt verbunden hast, das ganze in eine Auswahl verändern. Halt dazu zuerst die Taste Shift gedrückt und klicke dann auf das Tier. Nun ist das umrandete Tier zu einer Auswahl geworden.

Jetzt wird endlich freigestellt. Wähle den Hintergrund aus, indem du Ctrl-I drückst (Auswahl invertieren). Nun ist nicht mehr das Tier, sondern alles andere ausgewählt:

Zuletzt drückst du Ctrl-X, um alles auszuschneiden.

Weiterführung
[Bearbeiten]
Und jetzt? Das Bild sieht nicht besonders gut aus. Darum: Mit Ctrl-Z den letzten Schritt rückgängig machen. Die Auswahl haben wir noch. Dupliziere die Ebene im Ebenendialog über das Icon oder die rechte Maustaste. Falls du den Dialog nicht hast: Im «The GIMP»-Hauptfenster kannst du ihn unter Datei > Dialoge > Dock hinzufügen > Ebenen, Kanäle und Pfäde holen. Nun füge der oberen Ebene mit der Rechten Maustaste eine Ebenenmaske hinzu und verwende die Standardeinstellungen. Die Ebenenmaske ist nun aktiviert, das heisst, alles, was du zeichnest, kommt da drauf. Wenn du schwarz malst, wird der Bildteil transparent, mit weisser Farbe holst du ihn wieder.
Wir wollen nun alles andere unsichtbar machen, ausser dem Tier. Mit dem Füllwerkzeug oder per Shift-B füllst du die Auswahl, die wir immer noch von weiter oben haben. Achte darauf, dass du mit Schwarz malst! Mit x kannst du übrigens zwischen Vorder- und Hintergrundfarbe wechseln. Was geschieht? Nichts!
Doch. Das Vorschaubild der Ebenenmaske, die du übrigens auch sichtbar machen kannst, indem du bei gedrückter Alt-Taste darauf klickst, hat sich geändert; Der Umriss des Tieres ist zu sehen.
Wenn du auf das Auge bei der unteren Ebene klickst, kannst du diese verschwinden lassen. Dann siehst du auch die Auswirkungen: Bei der oberen Ebene ist der Hintergrund verschwunden. Mache die untere Ebene wieder sichtbar. Nun können wir mit den Ebenenmodi etwas herumspielen. Wir können zum Beispiel das Tier heller oder dunkler machen, den Hintergrund aber so belassen, wie er ist. Übrigens kannst du die Auswahl nun mit Shift-Ctrl-A löschen oder zuvor über das Menu mit Auswahl > In Kanal speichern in einem separaten Kanal sichern.
Wir machen das Tier nun etwas dunkler. Wähle als Modus im Ebenendialog Multiplikation und eine Deckkraft von 50 %. Der Unterschied:
-
Vorher
-
Nachher
Beispiel: Silberwurz
[Bearbeiten]
Die obere Technik ist mehr für einfache Beispiele. Bei komplexeren Objekten oder bei solchen mit unscharfem Rand versagt sie. Darum schauen wir nun weitere Techniken an.
Dupliziere zuerst die Ebene. So kannst du im Notfall immer noch auf das Original zurückgreifen. Wir wollen bei diesem Bild die Blüte ausschneiden und den Farbton korrigieren – aber nur den der Blüte. Füge der neuen Ebene wieder eine neue Ebenenmaske hinzu! Diesmal wählen wir als Modus, für den Pinsel, «Faser extrahieren», die Deckkraft wieder 50 %. Das dient vorerst nur dazu, dass wir überhaupt sehen, was wir ändern und was nicht. Das Bild sieht nun so aus:

Wähle als Werkzeug den Pinsel, über das Icon oder mit P. Wähle die Ebenenmaske an – sie bekommt einen weissen Rahmen. Ist er schwarz, ist die Ebene nicht aktiv und du zeichnest auf etwas anderes. Wir brauchen nur schwarz und weiss. Wähle die Vordergrundfarbe Schwarz. Der Pinsel sollte für diese Pflanze «weich» sein; Wähle den «Circle Fuzzy 7×7». Eventuell musst du den Pinsel-Dialog noch zuerst holen (Shift-Ctrl-B). Du kannst ihn an den Ebenendialog andocken, indem du ihn unter der Symbolleiste anfasst und unten an den Ebenendialog ziehst. Jetzt beginnen wir, den Rand der Pflanze zu malen. Du darfst dabei aber nicht genau in die Mitte zeichnen, sondern so, dass der äusserste Teil vom Pinsel dort ist, wo das Weiss der Blüte – die ja etwas «unscharf» ist – aufhört. Mit etwas Übung geht das ganz gut. Zoome genügend weit rein, damit du auch sauber arbeiten kannst! Du bist zudem schneller.
Die oberste Ecke habe ich hier umfahren:

Mache das nun für die ganze Blüte. Denke daran: Wenn du zu viel schwarz gezeichnet hast, kannst du x drücken, um die Farbe zu wechseln, und korrigieren. Und je nachdem, wie unscharf der Blütenrand ist, musst du einen grösseren Pinsel nehmen; Im unteren Bereich wirst du ungefähr einen 13×13-Pinsel brauchen. Und verwende das Scrollrad, um zu scrollen! Mit gedrückter SHIFT-Taste (Hochstelltaste) kannst du horizontal scrollen, bei gedrückter CRTL-Taste (strg-Taste auf Dt. Tastatueren) vergrössern oder verkleinern. Vergiss nicht, dich zu vergewissern, dass die Deckkraft des Pinsels auf 100 % ist! Ich habe es vergessen. Am Schluss sollte alles etwa so aussehen:

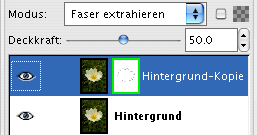
Jetzt bearbeiten wir direkt die Ebenenmaske. Klicke bei gedrückter Alt-Taste auf das Vorschaubild der Ebenenmaske. Es bekommt einen grünen Rand, und du hast nun den Umriss der Blüte auf dem Bildschirm. Mit der gedrückten Ctrl-Taste kann man die Ebenenmaske übrigens auch deaktivieren; das Vorschaubild hat dann einen roten Rand.

Mit dem Füllwerkzeug füllen wir nun die Blüte aus. Da wegen dem weichen Rand des Pinsels ein zweiter Rand entsteht, auf der Innenseite der Blüte, müssen wir den noch schnell entfernen, am besten mit einem «harten» Pinsel (kreisrund). Aber das geht schnell. Wir bekommen das:

Und nachdem wir die Ebenenmaske wieder unsichtbar gemacht haben:
Das ist aber nicht das, was wir wollen. Momentan wirkt die Maske auf den Hintergrund, nicht auf die Blüte. Also Ebenenmaske wieder sichtbar machen. Mit der rechten Maustaste können wir die Farben invertieren (umkehren) über Ebene > Farben > Invertieren, dann die untere (Original-)Ebene unsichtbar machen mit einem Klick auf das Auge. Setze die Deckkraft wieder auf 100 % und wähle als Ebenenmodus «Normal». Nun haben wir die Blüte:





