Wikipedia:The Wikipedia Library/Cite
This page outlines some tools that make adding citations simpler.
RefToolbar
[edit]Manually adding references can be a slow and tricky process. Fortunately, there is a tool called "RefToolbar" built into the Wikipedia edit window, which makes it much easier.
To activate it, simply click on ![]() Cite at the top of the edit window. Position the edit window cursor after the fact or sentence you wish to reference, and then select one of the templates from the dropdown menu. There are different templates suitable for different types of sources:
Cite at the top of the edit window. Position the edit window cursor after the fact or sentence you wish to reference, and then select one of the templates from the dropdown menu. There are different templates suitable for different types of sources:
{{cite web}}for references to general websites{{cite news}}for newspapers and news websites{{cite book}}for references to books{{cite journal}}for magazines, academic journals and papers
This will pop-up a window, where you fill in as much information as possible about the source, and give a unique name for it in the "Name" field. Then click the "Insert" button and it will add the required wikitext in the edit window.
Often you will want to use the same source more than once in an article to cite multiple facts. In this case, you can click the clipboard labelled "Named references" in the toolbar, and select a previously added source to re-use.
VisualEditor
[edit]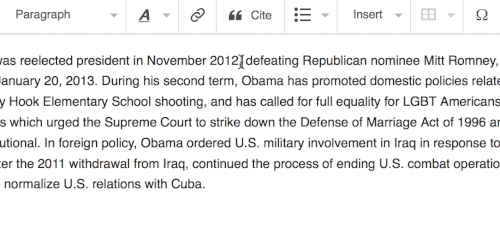
You can use VisualEditor to add or edit references, too. VisualEditor is a way to edit pages without needing to learn wikitext markup. If VisualEditor is already turned on for your account, then you will see both "Edit" and "Edit source" on articles, instead of just "Edit". You can enable VisualEditor by logging in and going to the Editing section in your preferences. Un-check the box that says "Temporarily disable the visual editor while it is in beta", and save your changes to your preferences.
The animated image shows how VisualEditor can fill in a citation template automatically, which formats your references for you. You can also insert a plain-text citation using the "Basic" option in the manual tab.
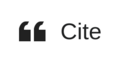
Position your cursor after the sentence or paragraph that the citation is intended to support. Click the "Cite" button in the VisualEditor toolbar. A dialog box will appear, with options for automatic formatting, filling in a citation template or plain text manually, or re-using an existing citation.
Zotero
[edit]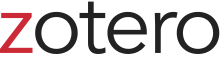
Go to the official Zotero web site and download the latest release. There are two different options for how to install it – as a Firefox plugin which will work on almost any system which can run Firefox, or as a stand-alone program for Microsoft Windows, OS X and Linux. If you choose the latter option, make sure to also install the plugin for whichever browser you plan to use it with. If you would also like to use Zotero to add references to text documents, you can also download plugins for LibreOffice and Microsoft Office. After installing everything, restart your browser if needed.
You should now see a small Zotero logo in the lower right of your browser window. Open it up, and you will see three large panels. The left panel keeps track of different folders of references, called collections. By default has only a single root folder called My Library. If you want to make sub-folders right click on the root folder and go to New Collection. The middle panel will show information on all the references in the collection you have selected, and the right panel will show information on any reference you select.
Now you can add a reference to your collection. To see how this works, you can go to a book listing on WorldCat. On the right side of the address bar in your browser, you should see a small book icon. Clicking on it will save the book's bibliographic information to the current folder in Zotero. This will work even if you don't have the Zotero window open. If you know what item you need to reference, it doesn't matter where you find a listing for it – you can also generate a reference from the book's listing on Amazon.com.
Set your default output style in Zotero to the Wikipedia cite template format (or whatever format the particular article uses, since Wikipedia does not have a house citation style). To do this, open the Zotero window, click on the gear icon, and select Preferences. Click on the Export tab, which looks like a clipboard. On the Default output format drag-down menu, select Wikipedia Citation Templates and click OK.
Now open an edit window for the Wikipedia article you want to add a reference for. Go ahead and add the information you want to reference or find it, and add empty <ref></ref> tags where the reference should go. Now open up Zotero and drag the reference you want in between the ref tags. This should result in a formatted citation.

